Nhiều người sử dụng laptop theo thói quen và sử dụng sạc pin ngay khi cần thiết. Biết cách cài đặt chế độ sạc pin laptop sẽ giúp pin máy của bạn duy trì lâu hơn, tăng thời gian sử dụng và tiết kiệm điện năng.
Bạn đang xem: Tắt chế độ sạc pin laptop
1. Hướng dẫn cách ngắt sạc pin laptop Dell

1.1. Cách ngắt sạc pin laptop Dell bằng Driver Quickset
Một trong những cách ngắt sạc pin laptop Dell là sử dụng Driver Quickset. Đây là tính năng đã được tích hợp sẵn trong máy khi cài driver cho laptop Dell.
Chính vì vậy, để ngắt hay bật sạc pin laptop Dell bằng Quickset, bạn chỉ cần cài đặt driver về cho máy tính của mình.
Để thực hiện thao tác cài driver cho máy Dell, chúng ta sẽ làm theo các bước sau:
Bước 1: Mở trang web: https://www.dell.com/support/home/en-vn?app=drivers
Bước 2: Nhập vào mục tìm kiếm tên laptop của mình, nhấn chọn Search
Bước 3: Điền đầy đủ các thông số trên laptop
Bước 4: Trong danh sách Driver được liệt kê ra, bạn tìm đến mục Dell Quickset Application và nhấn Install để cài đặt về máy.
Trên giao diện của Dell Battery gồm có 3 thẻ chính là: Battery Status, Battery Life, Battery Health. Trong đó:
Battery Status: có chức năng cung cấp các thông tin trạng thái của pin đang dùngBattery Health: thể hiện các thông tin về tình trạng sức khỏe của pin, thông tin % về mức độ chai pin.Battery Life: chế độ này sẽ giúp tiết kiệm điện năng tiêu thụ của máy, giúp tăng tuổi thọ sử dụng pin với các tính năng sạc phù hợp nhất cho laptop.1.2. Cách bật chế độ sạc pin laptop Dell bằng Battery Meter
Một cách cài đặt chế độ sạc pin laptop Dell chính là sử dụng Battery Meter. Các bước thực hiện như sau:
Bước 1: Mở Battery Meter (Nhấn tổ hợp phím Fn + F2 hoặc F3)
Bước 2: Tại cửa số Battery Meter, nhấn chọn Battery Life, chọn vào Disable battery charging
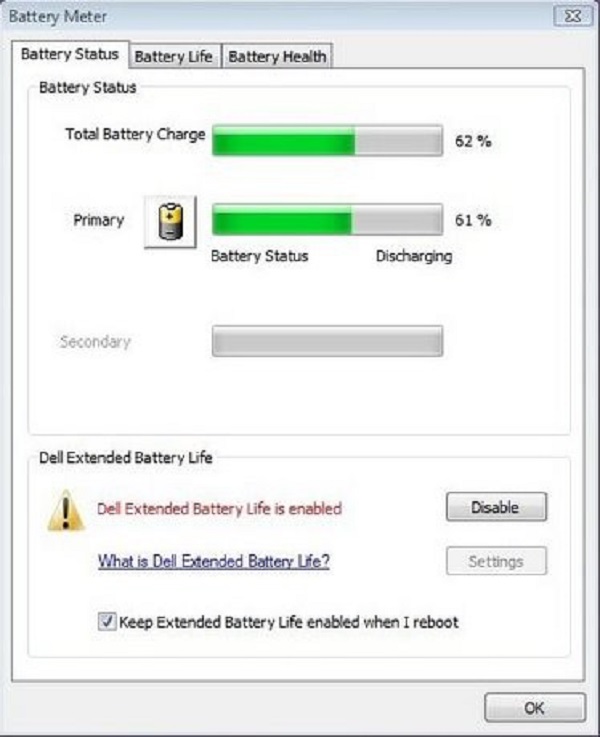
Như vậy là bạn đã tắt tính năng sạc pin. Hiện tại, laptop của bạn đang sử dụng nguồn điện trực tiếp từ Adapter. Đây là một trong những phương pháp hạn chế tối đa tình trạng chai pin mà rất nhiều laptop đang gặp phải hiện nay.
Bước 3: Khởi động lại máy tính để thiết lập tính năng vừa cài đặt.
Trên đây là 2 cách ngắt sạc pin laptop Dell hiệu quả và nhanh chóng mà bạn cần biết để giúp duy trì và bảo vệ pin máy của bạn sử dụng được lâu hơn.
2. Hướng dẫn cách ngắt sạc pin laptop Asus
Đối với dòng laptop Asus, cách thiết lập chế độ sạc pin sẽ sử dụng cửa sổ Battery Health Charging. Mối chế độ sạc pin sẽ thích hợp để thiết lập đối với mỗi người dùng vào từng thời điểm khác nhau.
2.1. Cách cài đặt chế độ sạc pin cho laptop Asus
Trong cửa sổ Battery Health Charging, có 3 chế độ để người dùng lựa chọn cho phù hợp với từng thời điểm khác nhau:
Full Capacity Mode (sạc đầy 100%)Chế độ này thường được đặt mặc định trên laptop ASUS. Chế độ này cho phép bạn sạc pin đầy 100% rồi mới bắt đầu sử dụng máy.
Xem thêm: Bố Mẹ Bị Chỉ Trích Vì Để Con Gái 10 Tuổi Mặc Bikini Bé Xíu, Tạo Dáng Gợi Cảm
Balanced Mode (sạc cân bằng)Chế độ này giúp máy tự động ngắt sạc khi pin đạt trên 80%. Máy sẽ tự động sạc lại nếu dung lượng pin dưới 78%. Như vậy, bạn có thể yên tâm hoạt động máy mà vẫn cắm sạc một cách bình thường.
Đây là một cách cài đặt chế độ sạc pin laptop ASUS rất được khách hàng ưa thích và lựa chọn sử dụng ngày càng nhiều hiện nay.
Maximum Lifespan Mode (bảo vệ tuổi thọ pin)Khi chế độ này được bật, bạn có thể cắm sạc pin liên tục, tuy nhiên mức dung lượng pin luôn dưới 60%. Chế độ này chỉ thích hợp cho những người chuyên dùng máy tính và hầu như luôn phải cắm sạc pin một cách thường xuyên.
Chế độ này giúp hạn chế tình trạng chai pin rất tốt dành cho những người làm việc thường xuyên với cường độ cao trên laptop.
Có thể thấy, chế độ cài đặt pin này thật sự hữu ích. Lý do là với nhiều laptop dung lượng pin 100% vẫn không thể đủ cho một buổi làm việc máy với nhiều người sử dụng.
Chế độ Maximum Lifespan Mode giúp bạn yên tâm khi cắm sạc máy mà vẫn hoạt động bình thường để hoàn thành tốt công việc.
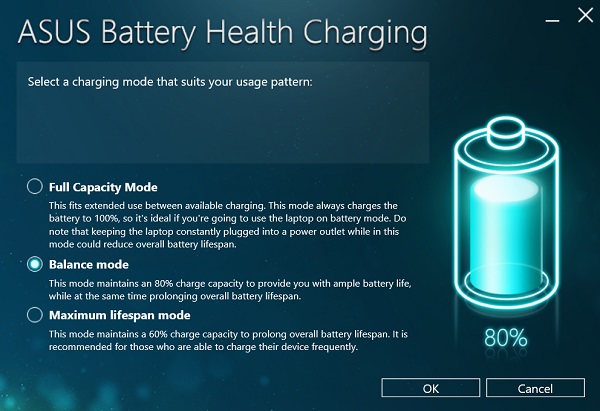
2.2. Cách thiết lập cho từng chế độ
Cách thiết lập các chế độ sạc pin cho máy laptop ASUS bao gồm các bước như sau:
Bước 1: Khi đăng nhập, hệ thống sẽ hiển thị thông báo: “Default power setting is Full Capacity Mode”. Lúc này, bạn sẽ đóng cửa sổ này lại.
Bước 2: Nếu bạn sử dụng chế độ mặc định, hộp thoại trên sẽ tự động quay lại sau 90 ngày.
Trường hợp bạn chọn hai chế độ còn lại, hộp thoại sẽ không xuất hiện tiếp tục, trừ khi bạn chuyển sang chọn lại chế độ mặc định.
Bước 3: Nếu muốn thay đổi chế độ mặc định, bạn có thể nhấn vào nút: Set it up now, click chuột phải vào biểu tượng pin và chọn chế độ cần thiết lập.
Lưu ý: bạn có thể nhìn vào màu sắc để biết được mình đang sử dụng chế độ pin nào: màu vàng(Full Capacity Mode), màu xanh nước biển (Balanced Mode), màu xanh lá (Lifespan Mode)
Trên đây là tất cả các cách cài đặt chế độ sạc pin laptop trên máy Dell và ASUS. Mong rằng sẽ giúp bạn chọn được chế độ dùng pin tốt nhất để bảo vệ máy được sử dụng tốt và lâu dài.








