Nếu bạn muốn làm trông rất nổi bật tài liệu, tờ rơi, thư mời… Word trả toàn có thể giúp bạn thực hiện điều đó mà không cần tới các phần mềm đồ họa. Dưới đó là chi tiết cách để chèn khung, viền với trang trí đến Word.
Bạn đang xem: Cách trang trí đường viền
Nếu mong muốn tạo tài liệu hay giấy mời trong Word nổi bật hơn thì có thể nhanh giường chèn khung, viền trang trí bằng phương pháp sử dụng những công chũm tích hợp. Cho dù cho là bạn sử dụng những đường màu sắc đen đơn giản dễ dàng hay rất nhiều đường tô điểm đầy màu sắc cho tài liệu quảng cáo, thư mời… thì Word vẫn cung cấp đầy đủ các công thế cho bạn. Trong bài bác này, FPT cửa hàng sẽ phía dẫn chúng ta cách để thêm con đường viền trang vào Word và tùy chỉnh cấu hình theo cách các bạn muốn.
Cách thêm con đường viền trang trong Word
Để thêm đường viền tô điểm trong Word bạn thực hiện như sau:
Bước 1: Mở tư liệu mà bạn muốn thêm đường viền trang trí.

Bước 2: Trên thanh chế độ ribbon, chọn thẻ Design với bấm nút Page Borders nằm trong nhóm tác dụng Page Background.
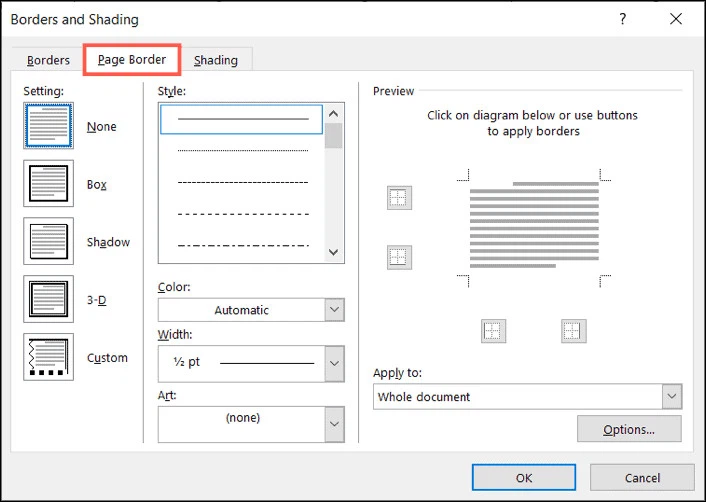
Bước 3: Trong cửa sổ Borders and Shading hiển thị, các bạn chọn thẻ Page Border. Đây chính là nơi hỗ trợ các tùy lựa chọn để trang trí viền cho văn bạn dạng bao gồm:
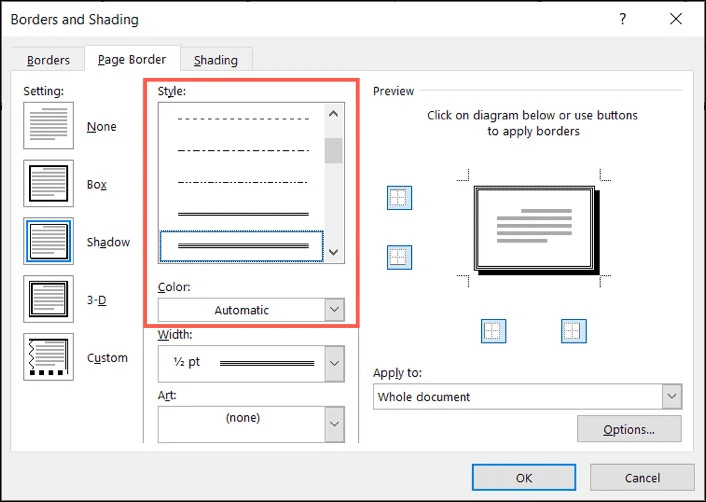
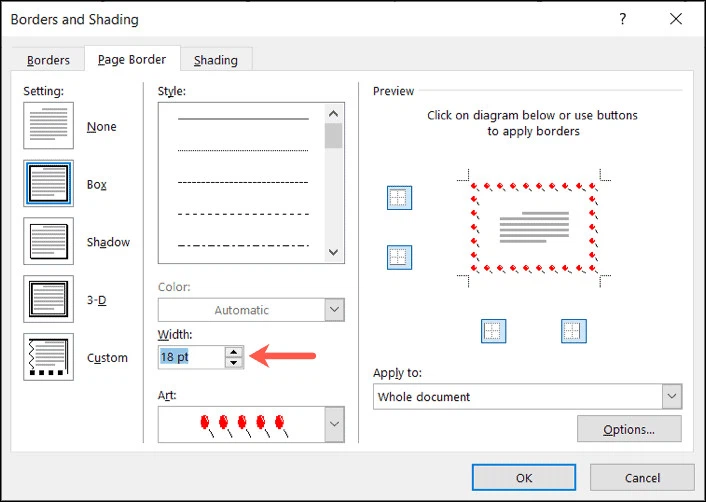
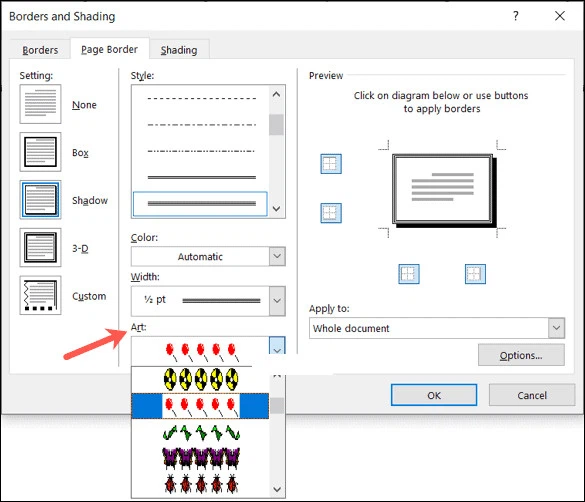
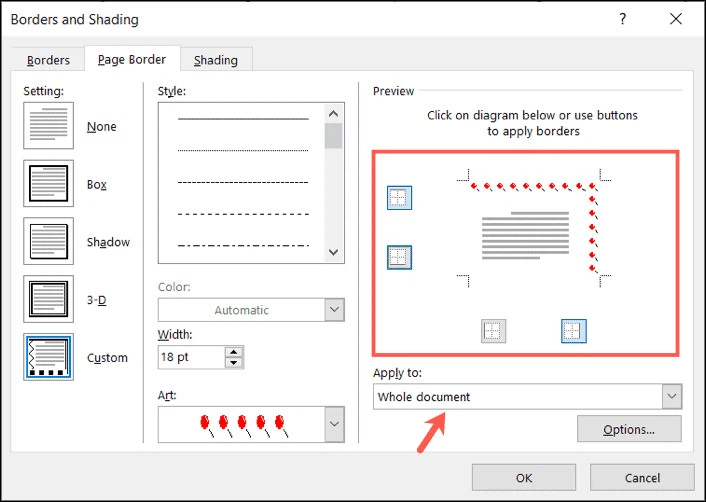
Xem thêm: Full Hd: Hagl Vs Shb Da Nang, Trực Tiếp Shb Đà Nẵng Vs Hagl Vòng 22 V
Để kiểm soát và điều chỉnh lề mang lại tài liệu Word khi thực hiện đường viền trang trí, các bạn bấm nút Options… ở góc bên dưới cùng mặt phải. Tiếp nối nhập khoảng cách tương ứng mong muốn sử dụng mang lại lề trên, dưới, trái hoặc phải.
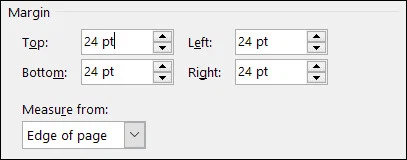
Bước 4: Bấm nút OK khi hoàn chỉnh việc đổi khác các tùy chọn. Bấm nút OK một đợt nữa trong cửa sổ Borders and Shading để vận dụng đường viền trang trí đến tài liệu Word của bạn.
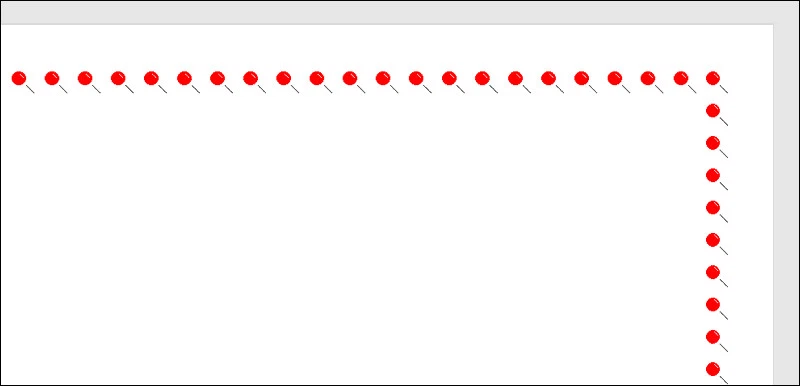
Cách xóa con đường viền trang vào Word
Nếu trong tương lai muốn xóa mặt đường viền trang đang áp dụng, bạn có thể thực hiện việc này một cách thuận tiện bằng cách.
Bước 1: quay trở về thẻ Design > Page Borders.
Bước 2: Từ thẻ Page Border, kích tùy lựa chọn None bên dưới mục Settings ở khung bên trái.
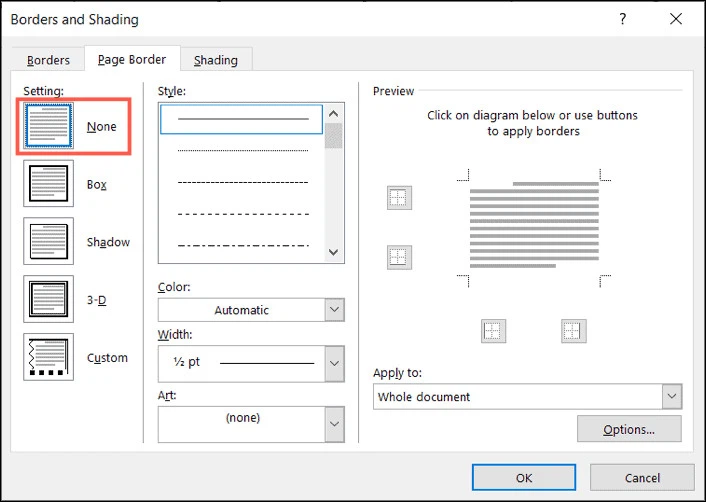
Bước 3: Bấm nút OK và con đường viền của tài liệu Word sẽ tiến hành xóa.
Bất kể các bạn chọn kiểu con đường viền nào để trang trí cho tài liệu Word, đến dù áp dụng kiểu đường viền kia cho toàn bộ tài liệu của hay có một phần, Word đều cung ứng những tùy chọn phù hợp với nhu cầu.









