Bạn đang xem: Cách chụp màn hình laptop lenovo thinkpad
Cách chụp màn hình Laptop ThinkPad không cần phần mềm thật dễ dàng tuy nhiên do cấu tạo của phím vật lý khiến nhiều người lầm tưởng rằng họ không thể chụp được màn hình trên một số máy ThinkPad khi sử dụng. Dưới đây, Taimienphi.vn sẽ hướng dẫn người dùng cách chụp màn hình laptop ThinkPad, chụp màn hình laptop ThinkPad không cần phần mềm nhanh chóng và hiệu quả.
Ở bài trước, Taimienphi.vn đã hướng dẫn người dùng chụp ảnh màn hình máy tính không cần dùng phần mềm, tuy nhiên với những dòng Laptop như ThinkPad có cấu trúc phím vật lý... thì việc chụp màn hình laptop ThinkPad hơi khác một chút sẽ làm người dùng bỡ ngỡ khi tìm kiếm và thực hiện chụp màn hình. Dưới đây là cách chụp màn hình laptop ThinkPad, chụp màn hình laptop ThinkPad không cần phần mềm.

CÁCH CHỤP MÀN HÌNH LAPTOP THINKPAD, CHỤP MÀN HÌNH LAPTOP THINKPAD KHÔNG CẦN PHẦN MỀM
Thông thường người dùng sẽ dùng những phần mềm chuyên hỗ trợ chụp màn hình như Snagit, Screenpress hay Debut Video Capture... tuy nhiên nếu bạn chưa kịp tải Snagit, Screenpress hay Debut Video Capture thì bạn vẫn có thể chụp ảnh màn hình máy tính một cách nhanh chóng.
Với Laptop ThinkPad do cấu trúc phím vật lý được thiết kế hơi khác so với các model laptop thông dụng hiện nay, chính vì vậy khi thực hiện chụp màn hình Latop Thinkpad bằng phím Print Screen hoặc tổ hợp phím Alt + Print Screen thì người dùng lại... không tìm thấy phím Print Screen ở đâu. Xem thêm: Vẽ Trang Trí Giấy A4 Vẽ Họa Tiết, Sáng Tạo Từ, A4, Giấy A4 Png
BƯỚC 1: Mở chương trình, hình ảnh bạn cần chụp
BƯỚC 2: Chụp ảnh màn hình với 2 lựa chọn
- Nhấn phím Print Screen trên bàn phím để chụp ảnh toàn màn hình. - Nhấn tổ hợp phím Alt + Print Screen để chụp một phần nào đó.
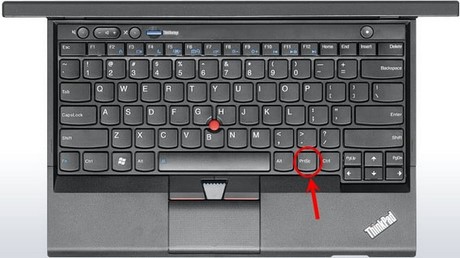
BƯỚC 3: Sử dụng Paint tích hợp sẵn trên windows
- Bạn mở Paint bằng cách đánh "Paint" vào ô tìm kiếm (1) hoặc nếu thường xuyên dùng nó sẽ hiển thị (2) để bạn lựa chọn

- Dán ảnh vừa chụp vào bằng tổ hợp phím Ctrl + V
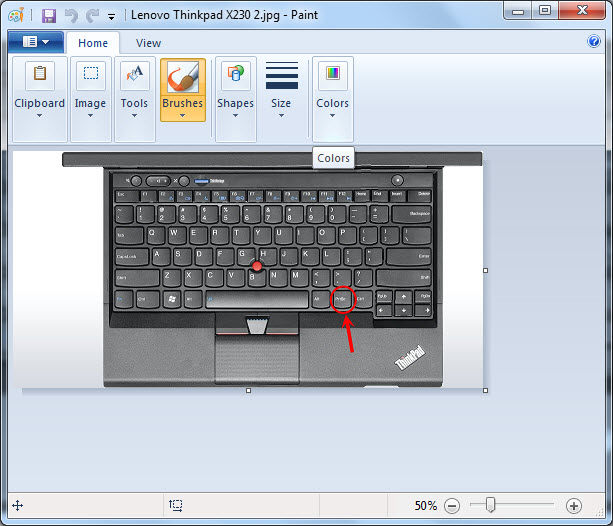
Bên cạnh đó bạn có thể thêm chữ, chỉnh sửa, thu nhỏ - phóng to... ảnh chụp khi cho vào công cụ chỉnh sửa ảnh Paint. Hiện Paint là công cụ được tích hợp sẵn bạn không cần phải cài đặt mới chúng khi sử dụng.
Như vậy là Taimienphi.vn đã hướng dẫn các bạn cách chụp màn hình laptop ThinkPad, chụp màn hình laptop ThinkPad không cần phần mềm; ngoài ra bạn cũng có thể sử dụng các phần mềm hỗ trợ như Snagit, Screenpress, Debut Video Capture hay ActivePresenter... với những phần mềm này người dùng có cơ hội chỉnh sửa ảnh, chụp ảnh tốt hơn... với ActivePresenter còn là công cụ chỉnh sửa video và hình ảnh sau khi hoàn thành.









